How To Backup On External Hard Drive Windows 7
Sarah: A few days ago, my PC went blueish all of a sudden. I was and so panic considering I didn't know how to repair information technology. And I didn't even have a backup copy, which makes the situation tougher.
How tin I save my calculator and constantly support my Windows 7 system? Every bit it is known, backup needs to be done regularly for updating information. Information technology is actually a time-consuming chore through a manually re-create-and-paste performance.
Accept you met the same state of affairs every bit Sarah did? According to the latest data, nearly eighty% of computer users have experienced a blue screen or black screen. Some users are knowledgeable and they tin solve the problem themself, while others may give up all the files and relaunch a new system. In this instance, all your important documents, videos, photos are gone. You feel regretful and swear to support your system next time.
Withal, you have no idea of system backup and programme backup. Questions come as followed:
- How can I make a quick and lazy backup?
- Should I copy and paste the organization and programs to another difficult bulldoze?
- Is there whatever tool that can help?
- It is hard to fulfill a regular fill-in. What can help?
Don't be anxious about the questions. Y'all can get your satisfying answers in the commodity. The article is going to illustrate the importance of a organisation backup and two relatively nifty methods for backing upward Windows 7. Read forward to conclude which method you prefer.
- Office i: Why Windows seven Fill-in Is Important & What Backup Mthods is Suitable for Yous?
- Function two: Using "Backup and Restore" to Backup Your Window 7 Computer
- Role 3: Using AOMEI Software to Backup Windows seven to an External Difficult Drive
- Role iv: Backup and Restore vs. AOMEI Backupper
Why Windows vii Backup Is Important & What Fill-in Mthods is Suitable for Yous?
Before talking about the actual solutions, let's first discuss why Windows 7 fill-in is important and why you lot should never overlook information technology.
- Help retrieve lost information when an unexpected fault happens such as blue screen, black screen, and the like.
- Enable to restore OS and programs.
- Free upwards space from the PC hard drive, thus meliorate computer operation.
To sum up, the higher up reasons are why Windows seven fill-in is important for you. Obviously, in that location are lots of ways to backup a Windows computer, and here, I would similar to make a comparison between the well-nigh popular backup methods for your reference: disk backup and cloud fill-in.
- Access
Both external difficult drive backup and cloud backup tin can be accessed anywhere and anytime. But the access requirements are different. External hard drive backup does non require a network path to access the files, while cloud fill-in needs a fluent internet connection. You needn't worry near the uploading and downloading speed if using an external hard drive for fill-in, just an external difficult drive is not that user-friendly since yous need to conduct it all the fourth dimension for access.
Though present, the external hard drive has go more and more portable. Compared with cloud storage, it seems not that convenient. And information technology is advised you shop data not frequently used on the external hard bulldoze and put those frequent-utilise files on the cloud.
- Security
External hard drive backup is faced with physical damage, logical-fault damage, virus attack, loss, etc. While using Deject backup, similar Google Bulldoze, Microsoft OneDrive, y'all successfully avoid physical damage, but you confront hacker attacks, who are professional in stealing secrets.
The external hard bulldoze is safer because you are protected from network hackers. you take brash to fill-in your confidential information on an external hard drive, such as Seagate, WD, Lacia, etc.
- Toll
The cost calculation for external hard drives and deject storage is different. Deject storage allows you certain free storage. When your storage volume is over the free amount, information technology asks you for a subscription accuse. comparatively, you make a one-bargain payment on a hard bulldoze.
From a long-term perspective, the cost per storage unit for an external hard drive volition be cheaper.
At present you lot must know the differences between external hard drive backup and cloud backup. Choose whichever you similar!
The article emphasizes deejay backup, yous tin curlicue to read the methods to fill-in Windows 7 to an external difficult bulldoze.
Merely if you lot prefer to back upwardly your Windows to the cloud, click the link to access instructions.
Using "Backup and Restore" to Backup Your Window 7 Computer
Windows 7 comes with a built-in "Backup & Restore" feature that will help you back up the entire drive instead of selective files and folders.
Hither'southward how to back up a reckoner to an external difficult drive on Windows seven using "Backup & Restore".
Step 1 Press "Window+R" to launch the "Run" window and type "Control Panel" in the search bar. Press "Enter" to go to the Control Panel window.
Footstep 2 Tap on "System & Maintenance" in the left sidebar and select the "Backup & Restore" option.
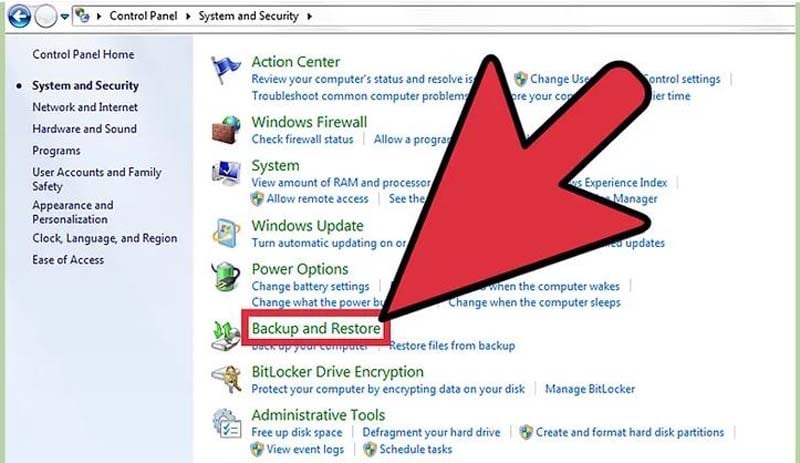
Step 3 Click "Set up Up Backup" and cull the external hard drive every bit the location where you want to save the backup.
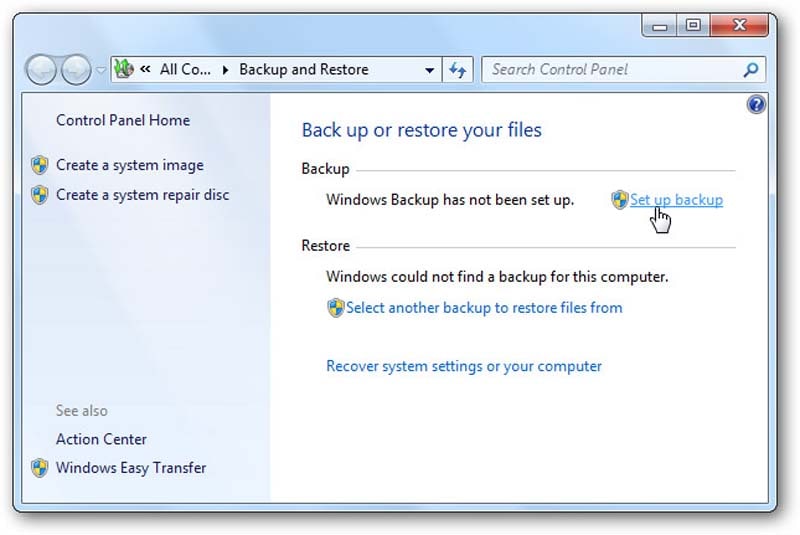
Pace 4 Now, you'll be asked to choose which files you desire to backup. You tin can either click "Permit Windows Cull" permit Windows to automatically choose the files or select the "Let Me Choose" pick to manually select them.
Keep in heed that the former option won't include whatever files that are formatted with the "Fatty file system".
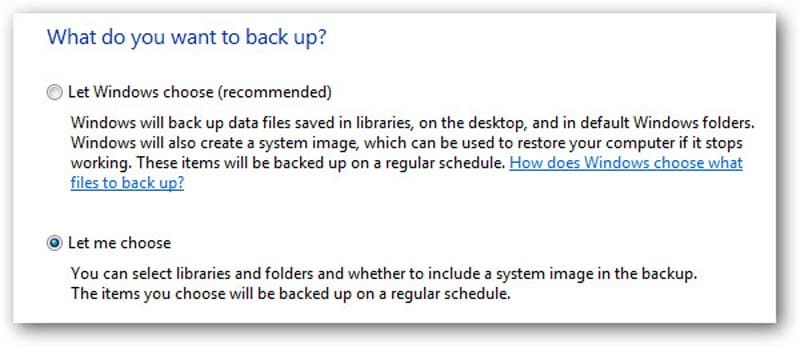
Step 5 If you lot tap on the "Permit Me Choose" option, you'll exist prompted to a new dialog box where you lot tin check drives that you desire to include in the backup. One time you've selected the correct drives/folders, simply click the "Next" push button in the bottom-right corner.
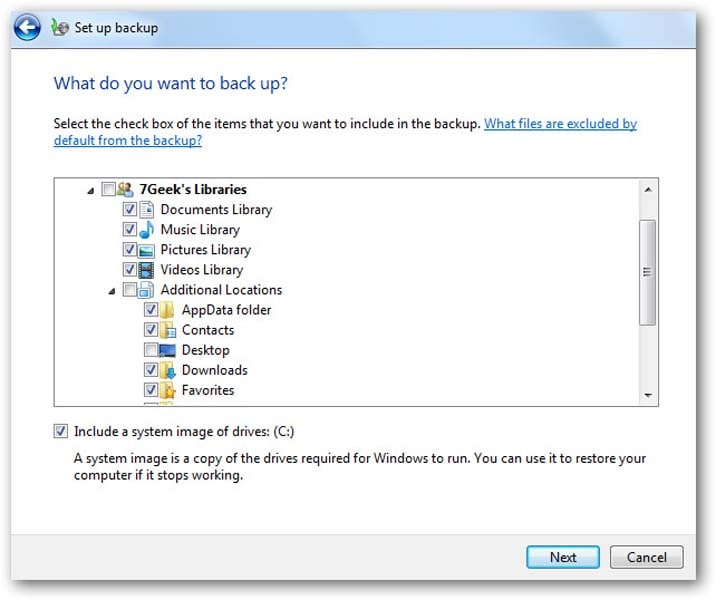
Step 6 In the next screen, preview the fill-in and once you're gear up, click the "Save Settings and Run Fill-in" choice.
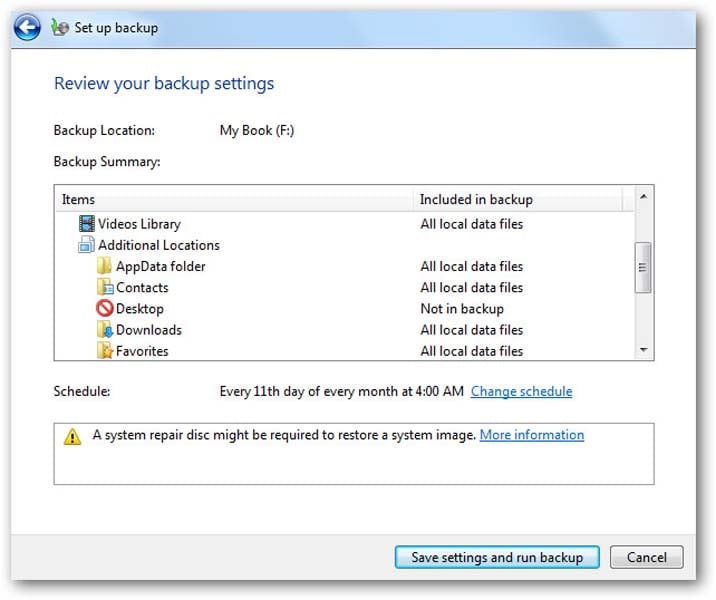
Step 7 This will initiate the backup procedure, which will take a few minutes to complete. The time will mainly depend on the overall size of the fill-in.
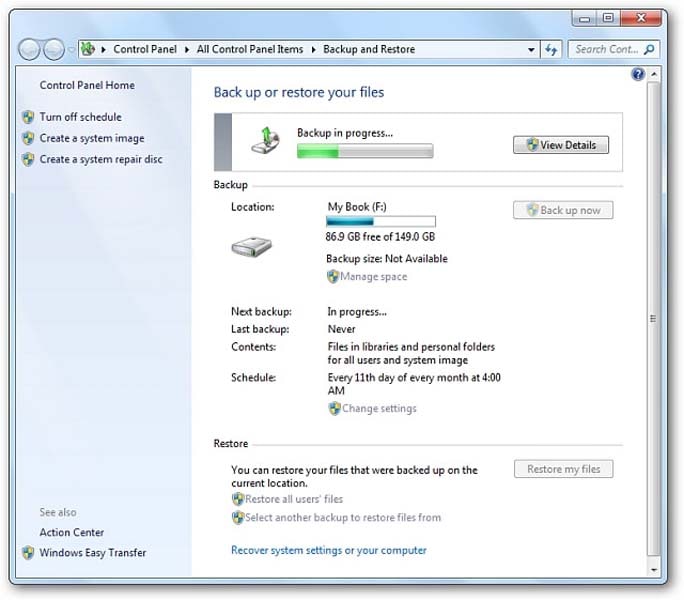
Step 8 One time the backup process completes, you'll encounter the fill-in file in your external hard drive.
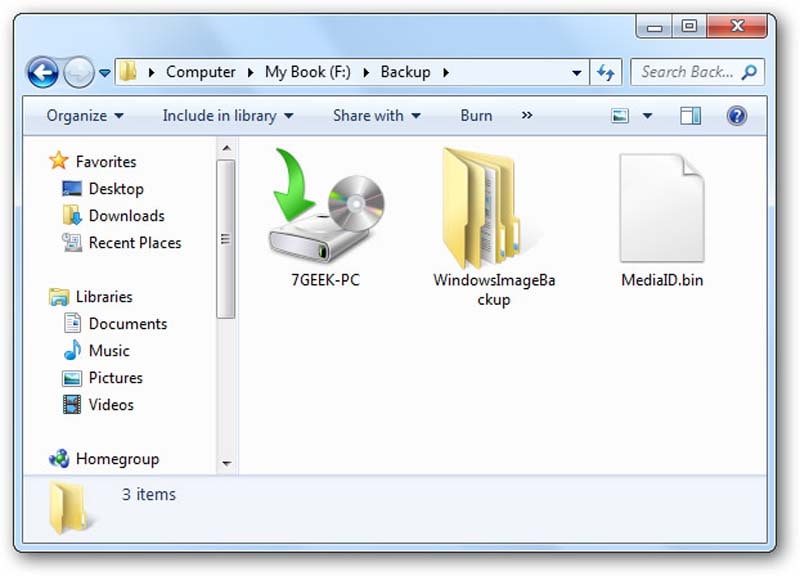
You must have finished the backup process and find out that you cannot transfer the external windows organization to an external hard drive, because you lot are not able to cull the entire hd as the object. Only folders and files are immune. Hence, the whole process will be a petty scrap time-consuming.
To remove the limitations, I would similar to recommend a useful and convenient tool (for your reference).
Using AOMEI Backupper to Back up Windows 7 to an External Difficult Bulldoze
AOMEI Backupper is i of the most professional fill-in service providers. It provides dissimilar editions that are tailored to see different user requirements. And I will proceed to illustrate AOMEI Backupper key features, from which you can get your benefits.
AOMEI Backupper - Your Almighty Data Backup Steward
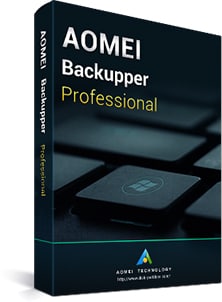
- Backup and clone your Windows arrangement, files, disks, and partitions without restrictions.
- Set up up an automatic fill-in or schedule backup to relieve you from fill-in pressure.
- Restore files, disks, partitions, and system at a specific time betoken.
- Works with all Windows versions including Windows 7, Windows viii.1, and fifty-fifty the latest Windows ten
- Incrementally back upwardly and save the newest version to gratis you lot from storage worry.
Download and launch Backupper software to your desktop, and now, follow the stride-by-step procedure to back up Windows 7.
Note! AOMEI Backupper is an application uniform with both Windows vii and Windows 10 organization. And the fill-in process is the same in the two systems.
Step 1 Switch to the "Backup" tab and click the "System Fill-in" option.

Stride 2 Click "Add" to choose the destination hard bulldoze where you store your backup Windows organisation.

Footstep three Press the "First Backup" button to initiate the backup process.
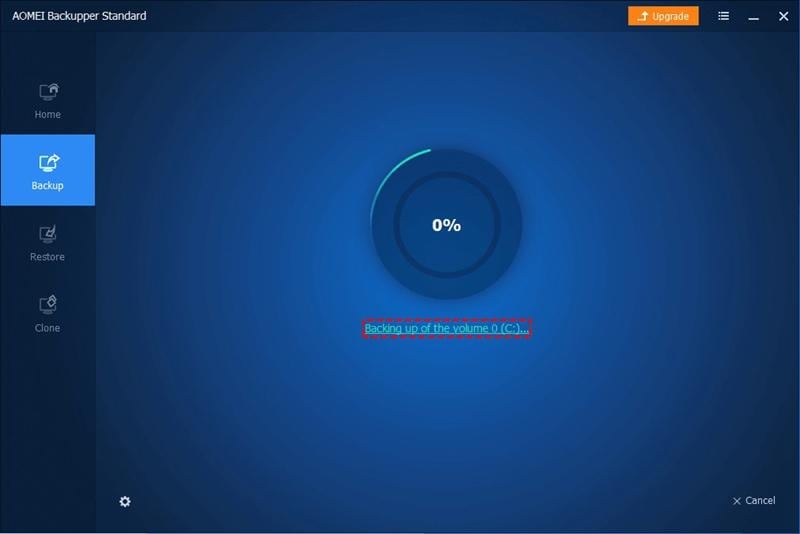
Step 4 Once the process is finished, you can see "the operation has been completed successfully".

So, that's how to back up a computer to an external hard drive on Windows seven using AOMEI Backupper. It will take minutes or hours, information technology depends on how large your arrangement is.
Note! During the fill-in process, you are able to make your computer shut down, restart, hibernate, or sleep after completion through settings.
Backup and Restore vs. AOMEI Backupper (Comparison: Windows 7 Built-in Fill-in Function vs AOMEI Backupper)
Now that you know the two methods to backup data from a PC to an external hard drive, it's time to choose the one that suits your needs. Simply since the majority of you might exist backing up data for the beginning fourth dimension, it may get a chip challenging to choice the right solution. To make your job easier, we've compiled a comparing table that contains the cardinal features of both Windows official "Backup & Restore" and AOMEI Backupper.
| Features | Backup & Restore | AOMEI Backupper |
|---|---|---|
| Uniform OS | Windows 7 | All Windows system |
| Files backup | Yep | Yes |
| Hard drive backup | No | Yep |
| Arrangement Backup | No | Yes |
| Incremental Backup | No | Yep |
| Differential Backup | No | Yes |
| Automatic/Regular Backup | No | Yes |
| Clone | No | Yes |
From the in a higher place table, it's articulate that AOMEI Backupper is a ameliorate pick than the traditional "Backup & Restore" feature due to its extensive functionality. With AOMEI Backupper, y'all'll have total command over which files you want to include in the backup, making the entire process less complicated.
Conclusion
A Windows 7 backup will help you a lot in retrieving files later on your system has encountered an unexpected crash and lost important information. If y'all desire to keep your information safe besides, just follow the above-mentioned tricks and support your files to an external hard drive. It doesn't matter if you accept a Seagate, Western Digital, Lacie, or Dell external difficult drive, these tricks will help you get the job done in no time.
Source: https://recoverit.wondershare.com/harddrive-backup/back-up-windows-7-computer.html
Posted by: walstonlond1985.blogspot.com


0 Response to "How To Backup On External Hard Drive Windows 7"
Post a Comment